Maya 2015 - First lookMaya 2015 - First look
Introduction
Before diving into a first project I will be going through the essential tools and techniques that are required to start designing any 3d model.
Firstly lets take a look at the user interface we will be working with.
1. Indicates all the menu sets available.
2. Menus containing tools and acions.
3. Status line showing shortcuts for menu items and select/snap tools.
4. The shelf contains quick select tool options.
5. Panel toolbar containing commonly used tools.
6. Channel box allows you to view and edit attributes of selected objects.
7. Layers can be set to efficiently organise objects.
8. Toolbox containing select, move, manipulate icons that can be selected using q,w,e,r,t or y.
9. Quick view layout buttons.
10. Help Line.
11. Time slider used when creating animations.
12. Range slider allows you to set the start and end point of a scene.
13. Command line.
14. Playback controls.
15. Animation menu.
I will be using all of the above features in the coming weeks in more detail.
Maya organises a project in folders and subfolders. To create and then view these project files they can be found by going to FILE > PROJECT WINDOW. For Maya to efficiently find and run any 3d scenes it is advised to collate all files within the same project. To open a project use the FILE > SET PROJECT option firstly, and then open the scene required. This will ensure that Maya can find all the files that are required for the scene.
Object Creation
Objects can be created by using one of the polygon icons. Ensure that the Polygons tab is selected and then choose one of the shapes on offer, cube,sphere etc,.
Once selected drag in the viewport to the required size and depth.
The exact size of the object is not essential as all objects can be manipulated in many different ways afterwards. One way to get a precise size is to check the channel box and alter the dimensions numerically to the desired size.
Moving Objects
The qwerty tools as mentioned previously can be used to move, rotate and scale objects to desired sizes. Each tool is similar because when an object is selected you will see various different coulred axis appear, and these are used to move or shape the object appropriately and precisely.
As you can see from above there are four axis manipulators. This is using the rotate function. Simlpy click and hold on one of them to rotate (move or scale) about that specific axis.The red, green and blue are very useful as they edit the shape only in that set direction. However there is always a free manipulator which comes in handy at times also that lets you have the freedom to edit in any direction.
Snapping
Snap points are used in various programs, one of which being AutoCad if you are familiar with that. It is a way to set specific locations on either objects or the grid within the workspace to literally 'snap' an object to. It is a way to precisely position objects around a workspace.
Object Editing
We have looked at the ways in which an object can be created and moved, but a series of cubes or a spheres is not going to create a very realistic 3d model. The way in which you can alter a shapes appearance is by firstly holding down the right mouse button on the shape to get a set of options.
Now we have the option to select a face, vertexes, edges all of the the shapes attributes can be individually selected and then in turn moved, scaled etc.
You can see with minimal effort just playing around with these tools a shape can be transformed in many different ways.
Just to let you know Im learning as we go also, Now lets try putting these techniques into practice...
Modelling a Low Polygon House
*Note - every time I hit a problem I will denote it with an * and explain why.
Using shape creators, the face selector and the extrude tool we can create a basic shape for our model. This is called 'Blocking Out'. Once I created a rectangle object (always remember to rename every shape you create) I added divisions using the EDIT MESH > ADD DIVISIONS tool.
* First problem - I kept right clicking and selecting all faces, then selecting EDIT MESH > ADD DIVISIONS to the faces that I had selected, then encountering a situation where no divisions were added at all. I tried different techniques that worked, but then I finally realised that within the EDIT MESH menu subset you have to choose the correct one, whether it be because you are using the face tool or line tool etc.
I was using the edge add division and extrude tool rather than the face tools. *
After extrung the partitioned faces of my house object I found it really a usefull tool to add divisiond to a certain face, select a face and then select MESH TOOLS > ADD DIVISIONS, either horizontally or vertically. In this case to create a window design vertically was my chice.
I could then work on those specific faces, in this instance to create a window.
To create a wooden window effect I used the edge selection mode to select all of the divisions created between the windows and then used the extrude tool. A really nice way of adding detail
Another handy technique I found is to use the edge tool to select all of the lines that i created just beneath the roof line, and then scale them up to create a widennng roof effect at the top of the building.
Finally to create the roof I selected the faces of each extruding face, and simply moved those upward (the difference between the move and extrude functions, is that move drags all surrounding faces up with it with a gradient effect, whereas extrude moves only the face). I then added divisions to the main roof in triangle mode (it is a simple tick box to select), then chose the right click vertex option and chose the central point. Using the move tool I was able to create spire effects on all roofs.
And when finally adding my final spires I created my finished 'witch tower' esque building.
This was my first look into Maya, which in my opinion is an amazing piece of software. More posts will follow.
.PNG)

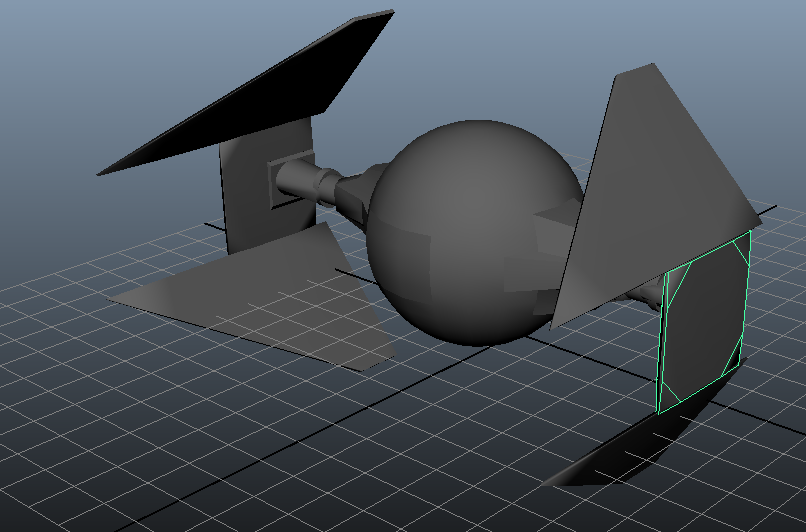










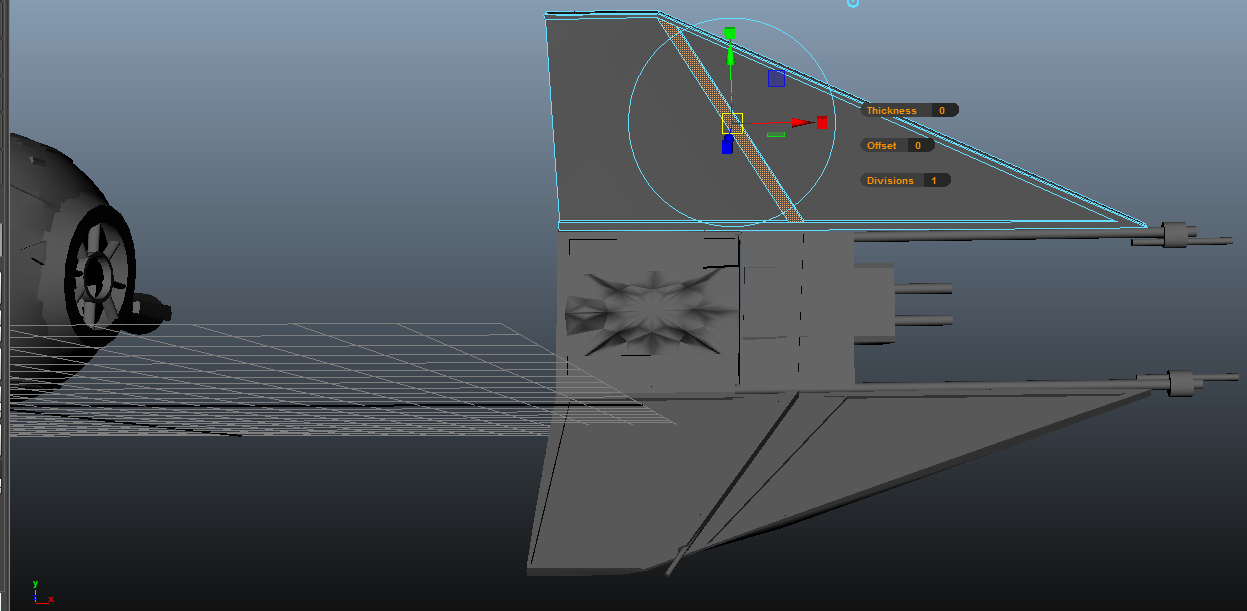






.PNG)
.PNG)
.PNG)
.PNG)
.PNG)
.PNG)
.PNG)
.PNG)
.PNG)
.PNG)
.PNG)
