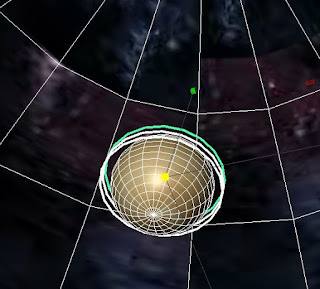Final Process
So to finish off the project all I needed to do was to introduce the millennium falcon to scare away the 'dark side' Interceptors.
I had a strange issue with the millennium falcon import, it seemed to appear with bright green textures. Not exactly what I wanted. I simply deleted it and re-imported it and then it appeared just as designed.
Firstly I noted that the X-wing model was badly lighted during the previous animation. An easy fix for this is just to go into the lighting menu and select all lights. I did the same for the planet that I created with its revolving rings as the rings were creating shadows that looked really bad.
So I proceeded to add my millennium falcon, and animate it in accordance to the already existing scene. Whilst animating the scene I found that it is good to keep in mind the exact frame number of the scene you are trying to alter or to save a key frame to, then zoom in on the slider bar to exactly pin point the key frame you require.
Make sure that you have the correct object selected before you start editing key frames.
Enter the render settings before batch rendering your scene, you can set to render only a few scenes just in case it isn't as expected, rather than waiting ages to batch render the whole scene and it being wrong!
Another issue I encountered was that after rendering the scene, although on screen there were no mistakes, the scene in after effects showed the blank part beneath the space 'half dome that I created! So annoying as I tried various techniques to stop this happening but I really didn't want to change all of the camera angle key frames. So I decided to just expand the space back ground image.
This actually helped out with some cross over errors on the background images.
I will be using Adobe Photoshop and After effects to add titles and music.
You can check the script information to see the progress of your render.
I ran into a problem when rendering my full scene. After waiting a long time for the full scene to render out it was very annoying to discover that it did not play in any player. I decided in the end to render only a few frames at a time (say 50 to 100) so that if I encountered a problem again I knew what part of the scene contained an error, and also I wouldn't have to wait a great amount of time.
My Conclusion to my Maya 2015 experience. Many amazing things I can say about this program.
 |
| millennium falcon |
Firstly I noted that the X-wing model was badly lighted during the previous animation. An easy fix for this is just to go into the lighting menu and select all lights. I did the same for the planet that I created with its revolving rings as the rings were creating shadows that looked really bad.
 |
| Planet with shadows |
 |
| Planet without shadows |
 |
| Key frame selection |
Enter the render settings before batch rendering your scene, you can set to render only a few scenes just in case it isn't as expected, rather than waiting ages to batch render the whole scene and it being wrong!
 |
| Final shot |
This actually helped out with some cross over errors on the background images.
I will be using Adobe Photoshop and After effects to add titles and music.
 |
| Script Check |
You can check the script information to see the progress of your render.
I ran into a problem when rendering my full scene. After waiting a long time for the full scene to render out it was very annoying to discover that it did not play in any player. I decided in the end to render only a few frames at a time (say 50 to 100) so that if I encountered a problem again I knew what part of the scene contained an error, and also I wouldn't have to wait a great amount of time.
My Conclusion to my Maya 2015 experience. Many amazing things I can say about this program.
Interface - The Maya interface is extremely easy to navigate around and with all of the precise selection tools it makes life really easy when trying to create those finer details.
Animation - the animation interface sets Maya apart from its counterpart 3ds Max. It is so user friendly.
Setting the project - Always remember to set the project directory before really getting your teeth into a project. I made this mistake and saved some textures to a different directory. Maya obviously created a file path to the texture so when trying to move that texture file, it disappeared from the scene. Maya made it incredibly easy for me to find the texture and apply it again, and wrapped it around the object as it was previously without me having to map it again.
After this project I haven't even delved into half of the options and capabilities of Maya.
After this project I haven't even delved into half of the options and capabilities of Maya.
Here are some of the best new features on Maya 2015:
Maya now supports Multi-Touch viewport navigation on tablets and Apple trackpads.
Maya now supports Multi-Touch viewport navigation on tablets and Apple trackpads.
Maya 2015 includes significant new Deformer options to alter and animate object shapes. The Texture Deformer delivers fast, interactive, and simple displacement mapping directly in the viewport. To conform the shape of one object to another, use a Shrinkwrap Deformer. For character rigs, Geodesic Voxel binding is a new method to automatically set vertex weights on a Skin Deformer. It’s an advanced algorithm that produces fast, quality results with complex geometry.
Polygon modeling tools show significant development. Updates to several key features such as Reflection Symmetry, Multi-Cut, and Quad Draw help modelers work more intuitively and with greater efficiency. The modelling toolkit is now integrated into the reorganized main menu. Maya’s Booleans enjoy a much-needed upgrade with an entirely new algorithm, resulting in improved reliability.Subdivision surface modeling just got faster with OpenSubdiv, the new default algorithm. OpenSubdiv is the emerging industry standard for subdivision surfaces, yielding better performance and interoperability among various applications. Maya’s OpenSubdiv implementation only works with the OpenGL graphics driver; there’s currently no DirectX 11 support.
Maya has many new tools for UV layout. Texture artists can now place several Multi-tiled files within a single texture node. In the UV Texture Editor, unselected components are no longer hidden. UV shells can now be easily created from component selections. Edges that share UVs are easier to identify by highlighting in unique colors. A built-in test material helps artists see UV distortion without having to build and assign shaders. Unfold uses the new Unfold3D algorithm, and Optimize gives us a new method to relax crumpled UVs.
In the world of materials and shaders, Maya 2015 adds the ShaderFX editor, enabling game artists to develop real-time shaders. Throughout Maya, improved Color Picker Eyedropper behavior makes it easier to edit materials and textures. The old standby Ramp texture node now has a horizontal gradient with a resizable floating window, making a huge difference for artists who were previously constrained by a tiny Ramp preview.
The release of Maya 2015 sees useful new features for rendering. Viewport 2.0 is now the default viewport renderer. It finally supports most everything in Maya, including dynamic objects such as Particles and Fluids. The Render View now sports Exposure and Gamma slider controls, particularly useful in high dynamic range workflows.
Polygon modeling tools show significant development. Updates to several key features such as Reflection Symmetry, Multi-Cut, and Quad Draw help modelers work more intuitively and with greater efficiency. The modelling toolkit is now integrated into the reorganized main menu. Maya’s Booleans enjoy a much-needed upgrade with an entirely new algorithm, resulting in improved reliability.
Subdivision surface modeling just got faster with OpenSubdiv, the new default algorithm. OpenSubdiv is the emerging industry standard for subdivision surfaces, yielding better performance and interoperability among various applications. Maya’s OpenSubdiv implementation only works with the OpenGL graphics driver; there’s currently no DirectX 11 support.
Maya has many new tools for UV layout. Texture artists can now place several Multi-tiled files within a single texture node. In the UV Texture Editor, unselected components are no longer hidden. UV shells can now be easily created from component selections. Edges that share UVs are easier to identify by highlighting in unique colors. A built-in test material helps artists see UV distortion without having to build and assign shaders. Unfold uses the new Unfold3D algorithm, and Optimize gives us a new method to relax crumpled UVs.
In the world of materials and shaders, Maya 2015 adds the ShaderFX editor, enabling game artists to develop real-time shaders. Throughout Maya, improved Color Picker Eyedropper behavior makes it easier to edit materials and textures. The old standby Ramp texture node now has a horizontal gradient with a re sizable floating window, making a huge difference for artists who were previously constrained by a tiny Ramp preview.
The release of Maya 2015 sees useful new features for rendering. View port 2.0 is now the default view port renderer. It finally supports most everything in Maya, including dynamic objects such as Particles and Fluids. The Render View now sports Exposure and Gamma slider controls, particularly useful in high dynamic range workflows.
Finally, mental ray for Maya benefits from numerous upgrades. Interactive Production Rendering now supports Progressive mode, speeding up the process of lighting and shading shots. Mental ray preview swatches display ray-traced reflections, giving better visual feedback in designing materials. Light emission from Image-Based Lighting is now simpler to use and faster to render. The mila_material is available for layered shaders, and ambient occlusion can be GPU-accelerated. (http://www.lynda.com/articles/coolest-new-features-maya-2015)