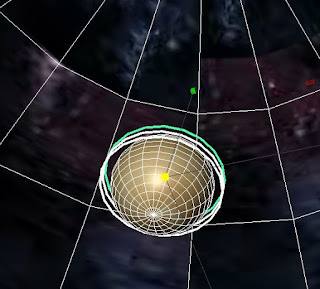Animation
Maya is one of the fore runners in terms of animation software on the market, this is mainly down to how its animation interface is set up for ease of use.
At the bottom of the screen you can see a time slider, set up in frames per second. Just to the right you can set the time of the end frame, and also you can slide the time slider or expand it to zoom in to fine tune a specific part of the scene.
 |
| Time Slider |
Within the windows-settings/preferences menu you can change things such as the size of the timeline (I made mine higher so to make it easier to see) and you can change the frame rate of the scene amongst other things
 |
| Preferances |
Scenes can be created in various ways, but always by adding key frames. To set an original key frame the hot key is to press 's'.
Each model can be selected and given there own key frames. I started off with the x-wing, positioned it at its start point, then hit S to set its original key frame. Notice that a red line will appear on the time slider to represent the key frame. You can then reposition this by holding shift-left click on the red line, and moving it accordingly.
 |
| Set Original Keyframe |
The first technique to animate the first scene is simply to move the time slider along a set amount of frames, then reposition the model, hit 'S'. Now slide the time slider between the two key frames to see how it looks.
At this point don't worry about the viewpoints as this will be amended later when adding cameras.
Keep on adding key frames and re positioning the model and hitting S along the time line. A good tip that I found was to make the key frames equally distanced apart so that you can judge the same distance that model should cover between each one.
I imported four Interceptors in total , as I wanted to have them appear in a normal formation, and then upon spotting the x-wing changing into an attack formation (by using the previous mentioned simple technique).
You notice that I removed (moved out of scene) the hemisphere background so that each individual model could easily be selected and manipulated. Again move the time slider along, then position one by one the models into its new position and hit S to add the key frame.
When you want to add the background again, go to the beginning of the scene, re position the background and add a key frame (S) for the back drop.
If you want to fine tune the movement of the models you can use the Graph editor. Within window - animation editor - graph editor you will find this menu.
Whilst in the graph editor, select a model, then hit F. You will see the graph lines appear. These represent the position, scale and rotation of the model. By selecting the black dot at any point and moving it, you can alter its values so that you can achieve a smoother more accurate animation.
Lastly for the first part of the animation I created a long thin tube, added a blinn material and made it bright green to represent a laser shot.
Slide the time slider to just after the Interceptors finish their formation changes and position the laser just outside of the turret. Hit S whilst the laser object is selected to add a key frame with that laser in position
Use Ctrl D to duplicate the laser multiple times and move them to different turrets. Then again simply slide the time slider along, move the lasers so that they are heading towards the x- wing and keep hitting S.
I then animated the X-wing to do a corkscrew to avoid the lasers.
 |
| Second keyframe |
Keep on adding key frames and re positioning the model and hitting S along the time line. A good tip that I found was to make the key frames equally distanced apart so that you can judge the same distance that model should cover between each one.
 |
| More Key Frames |
 |
| Normal Formation |
 |
| Interceptors Rotating |
 |
| Attack Formation |
When you want to add the background again, go to the beginning of the scene, re position the background and add a key frame (S) for the back drop.
If you want to fine tune the movement of the models you can use the Graph editor. Within window - animation editor - graph editor you will find this menu.
 |
| Graph Editor |
Lastly for the first part of the animation I created a long thin tube, added a blinn material and made it bright green to represent a laser shot.
Slide the time slider to just after the Interceptors finish their formation changes and position the laser just outside of the turret. Hit S whilst the laser object is selected to add a key frame with that laser in position
Use Ctrl D to duplicate the laser multiple times and move them to different turrets. Then again simply slide the time slider along, move the lasers so that they are heading towards the x- wing and keep hitting S.
 |
| Lasers |
 |
| Attack |
Cameras
So now I have ten seconds of animation. Now I will add a camera. Go to menu create-camera-direct camera. Because my environment is so big I scaled up my camera. This does nothing to the cameras view point perspective, it simply makes it easier to see.
 |
| Add Camera |
Also rename the camera within the layers menu so that you can select it easier.
 |
| Camera layer |
So now we have a camera I went back to the start of the frame. I found this to be the best technique, by going to the Panel menu, with the camera selected then hit look through selected objects.
Now that we are looking through the camera we can see exactly what will be recorded for rendering.
Position the camera to a good start point, where we can see the x-wing, and the same as we did with the models, add key frames using S.
Add key frames whilst following the scene along the time line, positioning the camera so to get the best view of the scene at each point.
Experiment with different views and angles. The first attempt is not necessarily the best.
I will move onto more advanced techniques for the next scene, but here are some screenshots of my progress so far.
I started to render the scene, mainly to learn how to but also to put it online. I realised that the lighting was a little off from the position of my three point lighting. As its a space scene I decided to create a sun object that will emit light (that can wait for the next blog).
Whilst rendering I will talk you along some problems that I came across.
First of all, you should analyse the settings to decide, is it a final production or just a test?
The reason I say this is because the render sequence takes a long time, I set my sequence to full settings and rendered the full scene and it took nearly 20 minutes on a quad core processor! For this scene as its only an alpha version I set the lowest settings.
Also make sure that you set the file name and the destination. You should always set the project file within the file menu.
Once that you have rendered your scene, open Adobe After effects and import the first file. This didn't work for a while because Maya renders individual images, not a sequence or video. So make sure that you click the add sequence tick box.
 |
| Import Sequence |
So with the low quality settings here is the first rendered test scene.